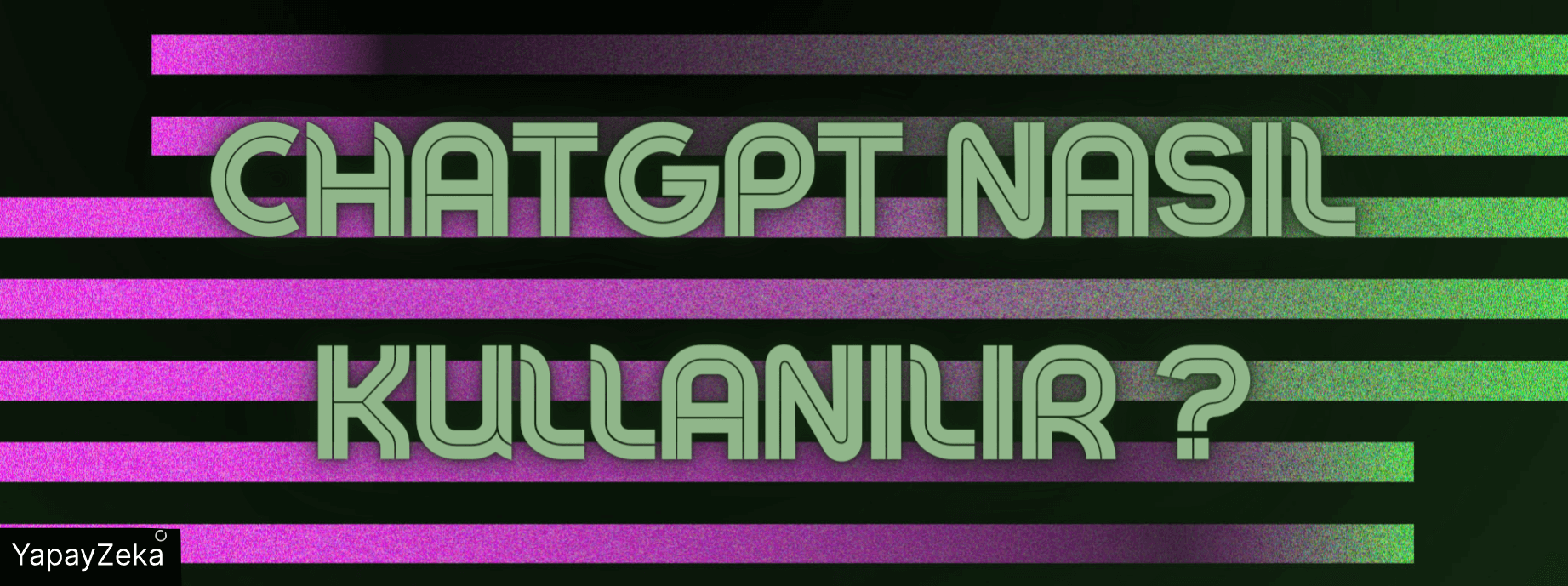Haftalık 100 Milyon Kişinin Kullandığı ChatGPT Nasıl Kullanılır?
OpenAI’nin ChatGPT’si, geçen sonbaharda piyasaya sürüldüğünde bir yapay zeka (AI) hareketini serbest bıraktı. O zamandan bu yana yapay zeka sohbet robotu manşetlere hakim oldu ve Twitter , Google , Amazon , Microsoft ve Meta’yı yöneten yöneticilerin kendi üretken yapay zeka projelerini yaratma konusunda ilham verdi .
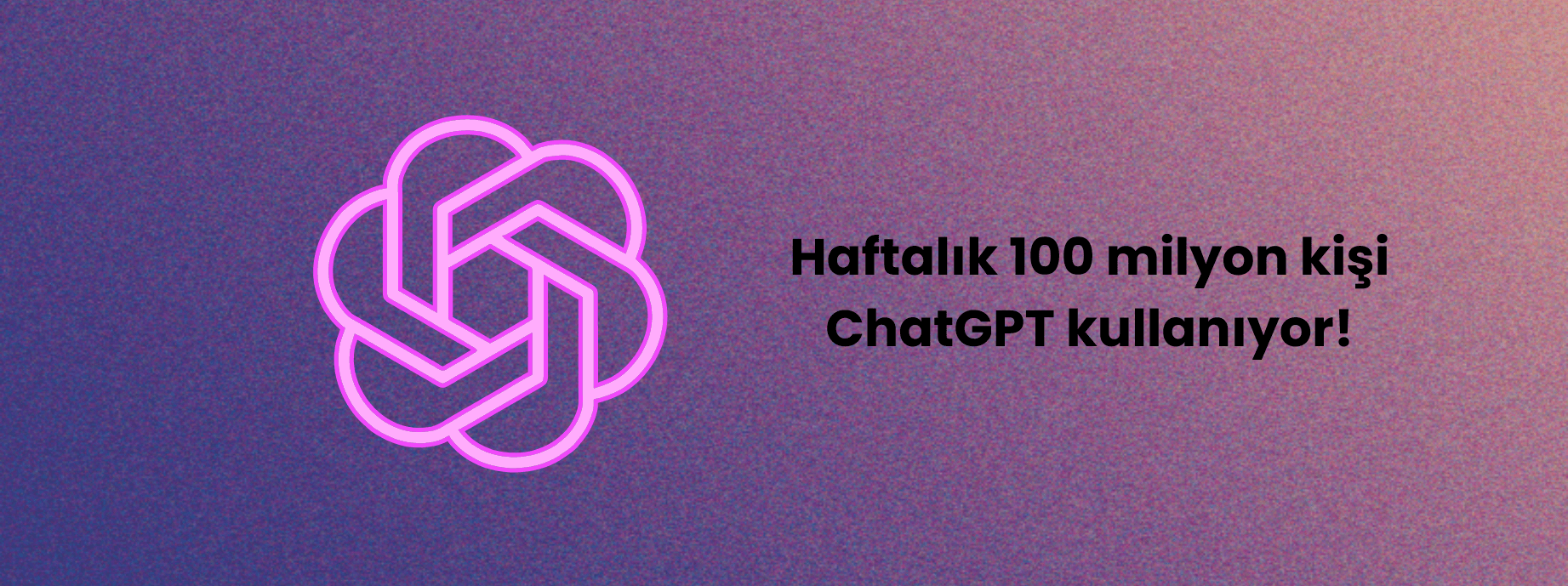
ChatGPT daha geçen Kasım ayında piyasaya sürüldü ve şu anda son verilere göre haftada 100 milyon kişi ChatGPT kullanıyor. Hızla tüm zamanların en hızlı büyüyen ‘uygulaması’ haline geldi.
Dünya üzerinde son zamanların en büyük trendi olan ve gelişmeleriyle gündemden düşmeyen ChatGPT nasıl kullanılır, gelin bakalım…
ChatGPT nasıl kullanılır?
ChatGPT’nin nasıl kullanılacağının kısa versiyonu:
-
Chat.openai.com adresine veya mobil uygulamaya gidin ve oturum açın veya kaydolun (ücretsizdir).
-
İsteminizi ChatGPT ana sayfasındaki mesaj kutusuna yazın.
-
ChatGPT bir yanıt verdiğinde birkaç seçeneğiniz olur:
-
Yeni bir bilgi istemi girin.
-
Yanıtı yeniden oluşturun.
-
Yanıtı kopyalayın.
-
Yanıtı paylaşın.
-
Yanıtı beğenin veya beğenmeyin.
-
Şimdi ChatGPT kullanımının daha ince ayrıntılarına daha yakından bakalım.
1. OpenAI Hesabınızı Oluşturun
ChatGPT’yi kullanmaya başlamak için öncelikle bir OpenAI hesabı oluşturmanız gerekir (ücretsizdir). Bunu yapmak için chat.openai.com adresine gidin ve Kaydol’a tıklayın.
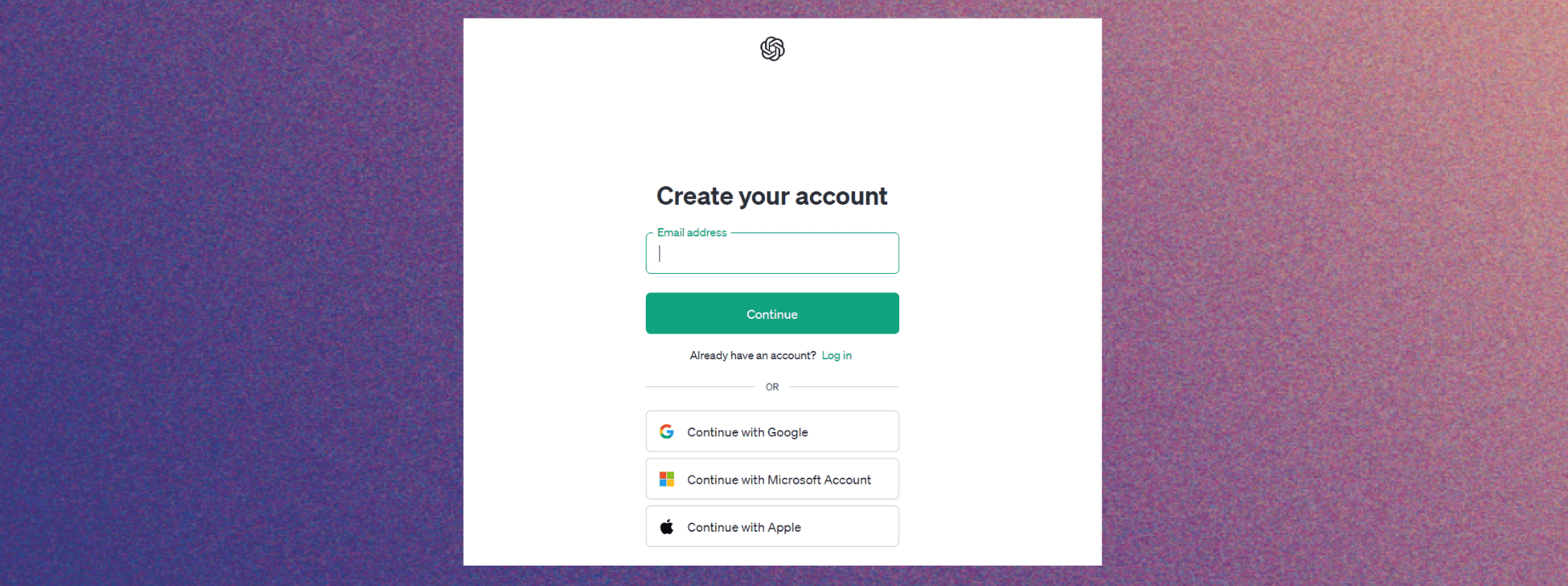
Bir e-posta adresi kullanabilir veya Google ya da Microsoft hesabınızla oturum açabilirsiniz. Bir e-posta adresi kullanıyorsanız gerçekten bir insan olduğunuzu doğrulamak için bir telefon doğrulaması yapmanız gerekecektir.
Zaten bir OpenAI hesabınız var mı? Sohbete başlamak için Oturum aç’a tıklayın .
Kaydolma veya giriş yapma konusunda sorun yaşıyorsanız en iyi seçenek sayfanızı yeniden yüklemektir. Belirli oturum açma sorunları için OpenAI’nin sorun giderme ipuçlarına göz atın .
2. ChatGPT’ye Bir Soru Sorun
Ana sayfanın mesaj çubuğuna isteminizi (yani metin sorgusunu) yazın ve Enter’a basın (veya kağıt uçağa benzeyen gönder simgesine tıklayın).
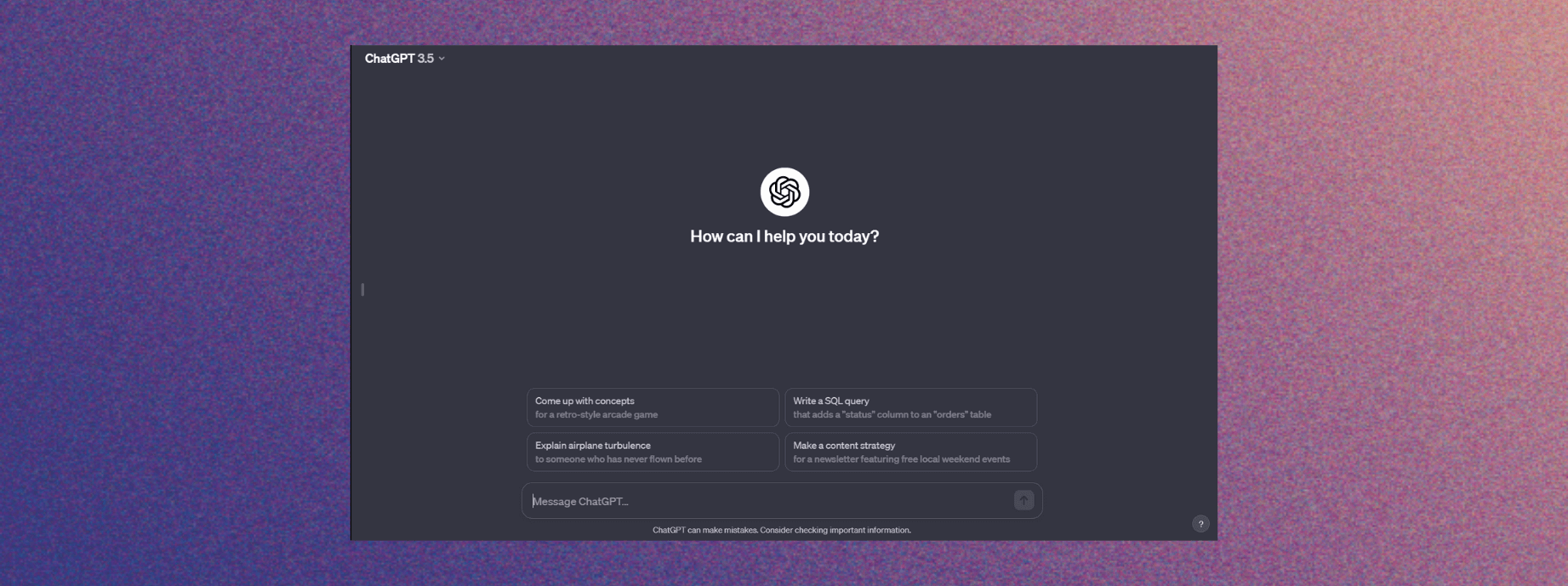
ChatGPT Plus’ınız varsa , ChatGPT’nin internet tarama özelliğini etkinleştirebilirsiniz. Bu şekilde, yalnızca Eylül 2021’den önceki verilere değil, güncel bilgilere dayalı, kaynaklara doğrudan bağlantıların da yer aldığı bir yanıt alırsınız. GPT-4’e tıklayın ve ardından Bing ile Gözat’ı seçin .
Bu özelliği göremiyorsanız öncelikle ayarlarınızı yapmanız gerekebilir.
-
Profilinizi tıklayın ve Ayarlar ve Beta’yı seçin .
-
Açılan Ayarlar penceresinde Beta özellikleri’ni tıklayın .
-
Bing ile Gözat’ın yanındaki açma/kapatma düğmesine tıklayın .
Artık GPT-4 yetenekleri açılır listenizde Bing ile Göz Atın görünmelidir.
3. ChatGPT’nin Yanıtlarıyla Etkileşim Kurun
Birkaç saniye içinde ChatGPT bir yanıt verecektir. ChatGPT bir yanıt verdiğinde, bir dizi seçeneğiniz olur.
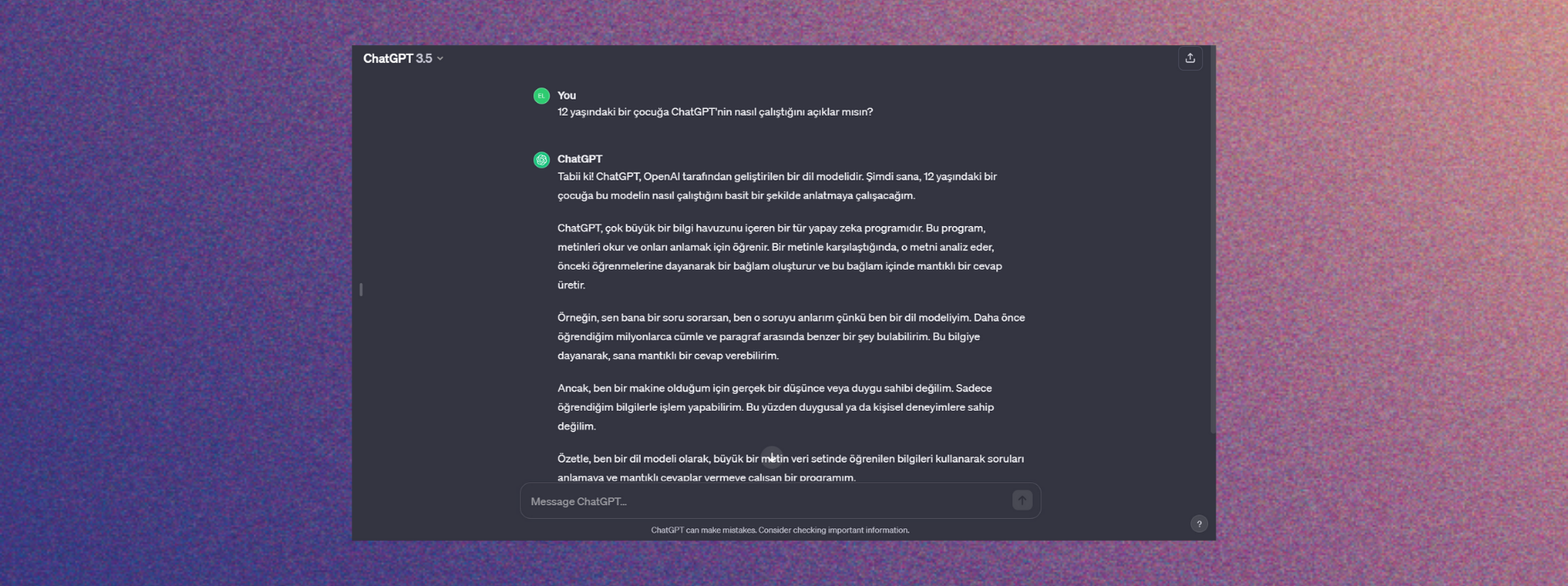
-
Yeni bir bilgi istemi girin. ChatGPT’nin temel özelliklerinden biri (ve onu gerçek bir ileri geri diyalog yaşıyormuş gibi hissettiren şey), onunla yaptığınız konuşmayı “hatırlayabilmesidir”. Bu, ChatGPT’den kendinizi tekrar etmeden veya sıfırdan başlamadan yanıtını değiştirmesini isteyebileceğiniz anlamına gelir. ChatGPT, daha önce tartıştığınız konuya geri dönecek ve ardından bunu yanıtını bilgilendirmek için kullanacaktır. İlk istemimizi geliştirelim. Daha kısa bir açıklama alabilmek için ” Tekrar deneyin ama en fazla iki üç cümleyle açıklayın ” diye girdim .
- İkinci istemde “o”nun ne olduğunu belirtmek zorunda olmadığımı fark ettiniz mi? Veya ChatGPT’ye açıklamanın 10 yaşındaki bir çocuğa uygun olması gerektiğini hatırlatmak mı istiyorsunuz?Varsayılan model olan GPT-3.5-turbo, “belleğinde” yaklaşık üç sayfalık metne eşit olan 4.097 jeton tutabilir. Bu, birkaç bin kelimeden sonra GPT-3.5-turbo’nun konuşmanızın önceki bölümlerini unutacağı anlamına gelir. Ancak GPT-4’ün en yeni çeşidi yaklaşık 50 sayfalık içeriği hatırlayabiliyor .
- Yeni bir yanıt alın. Yanıt tam olarak aradığınız yanıt değilse ve aynı istemi kullanmak istiyorsanız, ChatGPT’nin tekrar denemesini sağlamak için Yanıtı yeniden oluştur’a tıklayın.Yanıtı kopyalayın. ChatGPT’nin yanıtını beğendiyseniz ve başka bir yerde paylaşmak istiyorsanız yanıtın yanındaki pano simgesini tıklayarak yanıtı kopyalayın. Bunu yaptığınızda simge, başarıyla kopyalandığını belirten bir onay işaretine dönüşecektir. Bu düğme sizi metni vurgulama ve ardından kopyalamak için klavye kısayolu kullanma zorunluluğundan kurtarır.ChatGPT’nin “makul görünen ancak yanlış” yanıtlar ürettiği bilindiğinden , daha geniş çapta yayınlamadan önce her yanıtı incelediğinizden veya doğruluğunu kontrol ettiğinizden emin olun.
-
Konuşmanızı paylaşın . Arkadaşlarınız ve iş arkadaşlarınızla paylaşmak üzere ChatGPT ile yaptığınız konuşmanın bazı kısımlarını ekran görüntüsü almak yerine, yukarıya bakan bir oka benzeyen Sohbeti paylaş simgesini tıklayın. Bu, söz konusu görüşme için daha sonra paylaşabileceğiniz benzersiz bir URL oluşturacaktır. Hatta bağlantıyı paylaştığınız kişi sohbeti açtığında kaldığınız yerden devam edebilir.
- Yanıt gibi. ChatGPT, insanlar gibi düşünme yeteneğine sahip olmadığından, bir yanıtın iyi mi yoksa kötü mü olduğunu tek başına belirleyemez. Bunun yerine, öğrenmesine yardımcı olacak verileri sağlamak için insanlara güveniyor. Yanıt faydalı olduysa yanındaki beğen simgesine tıklayın. Ayrıca ChatGPT’nin iyileştirilmesine yardımcı olmak için yanıtla ilgili beğendiklerinizi paylaşma seçeneğiniz de vardır.
- Yanıtı beğenmedim. Alternatif olarak, ChatGPT’nin yanıtını beğenmemek için yanındaki beğenmeme simgesini tıklayabilirsiniz. Yine, yanıtınızı manuel olarak girerek ek geri bildirim sağlama seçeneğiniz olacak veya hızlı geri bildirim seçeneklerinden herhangi birini tıklayabilirsiniz: Bu zararlı veya güvensizdir ; Bu doğru değil ; ve Bu yararlı değil . (Birden fazla seçeneği işaretleyebilirsiniz.)
ChatGPT’nin Özel Talimatları Nasıl Kullanılır?
ChatGPT ile her etkileşim kurduğunuzda kendinizi aynı talimatlarla yönlendiriyorsanız (örneğin, “Yanıtı Python’da yazın “ veya “Ses tonunu rahat tutun”) artık ihtiyacınız olan yanıtı tekrarlamak zorunda kalmadan almak için özel talimatları kullanabilirsiniz.
ChatGPT’nin Özel Talimatlarını Masaüstünden Kullanma
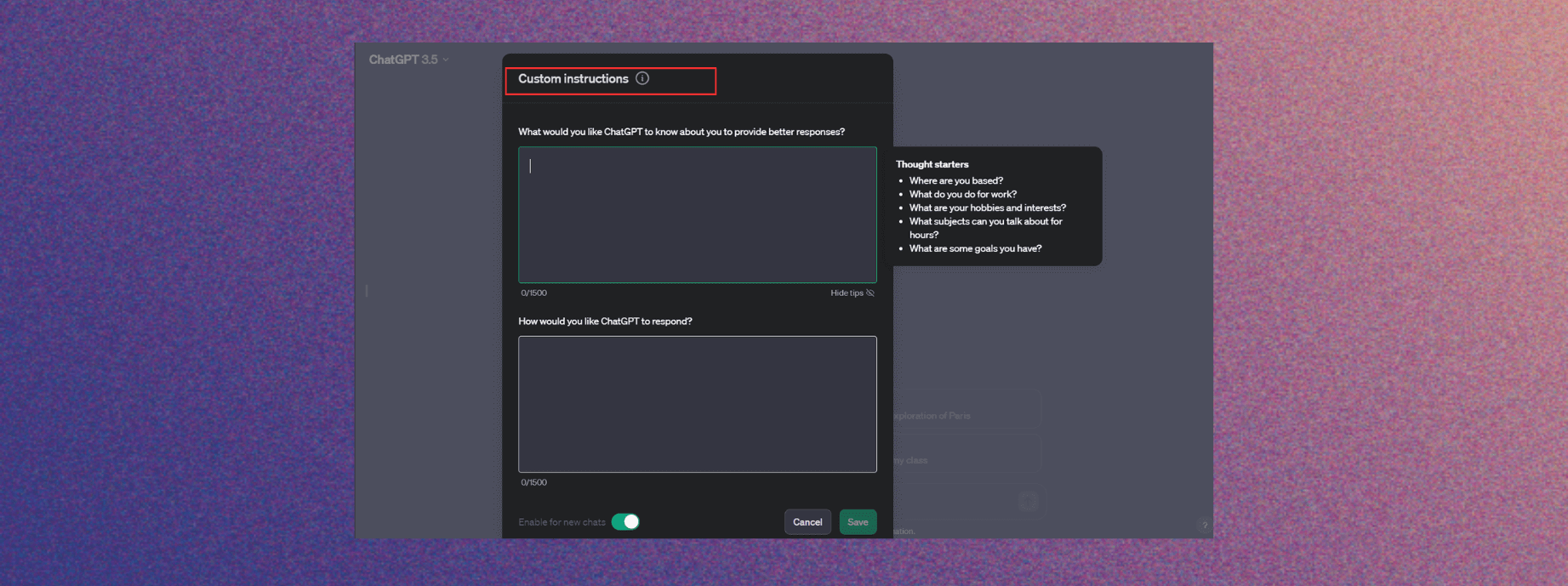
-
ChatGPT açıkken adınıza tıklayın ve Özel talimatlar ‘ ı seçin .
-
Görüntülenen Özel talimatlar penceresinde Yeni sohbetler için etkinleştir seçeneğini tıklayın. (Bu özelliği kapatmak için açma/kapatma düğmesine tekrar tıklayın.)
-
ChatGPT’nin yanıtlarında dikkate almasını istediğiniz yararlı arka plan bilgilerini ve talimatları girin.
-
Kaydet’i tıklayın .
Mobil Uygulamadan ChatGPT’nin Özel Talimatları Nasıl Kullanılır?
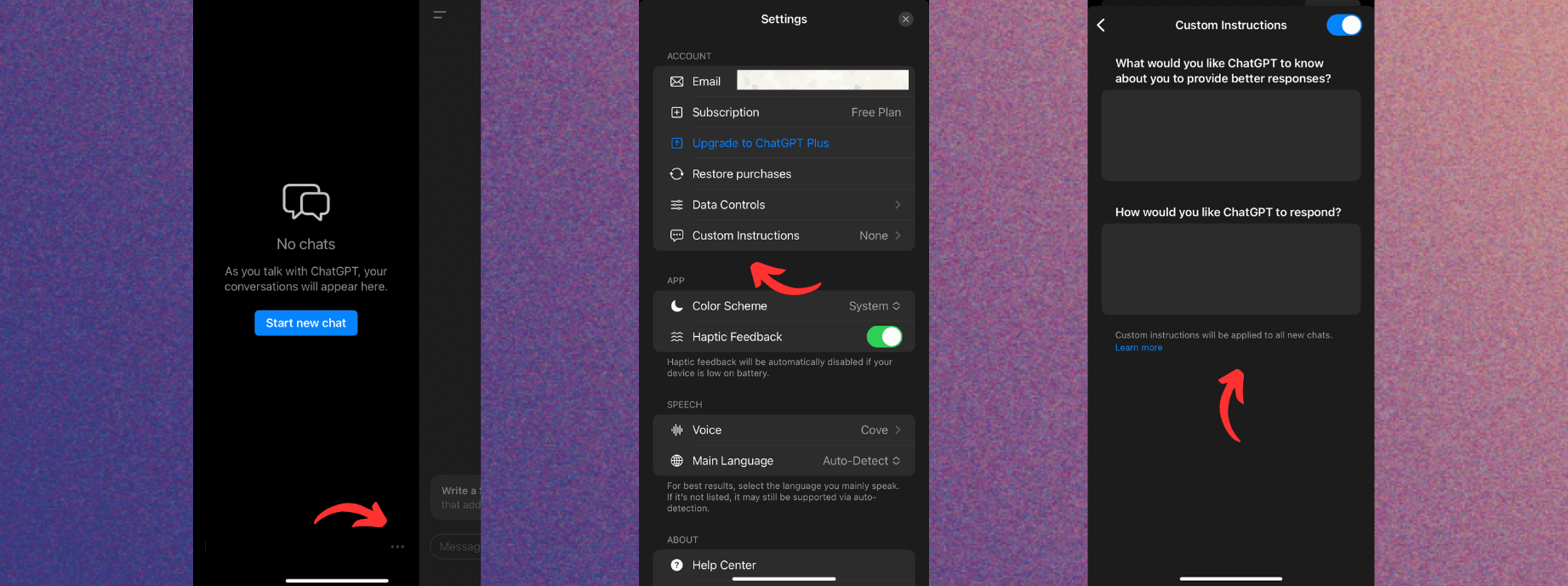
-
ChatGPT uygulaması açıkken, üç noktaya ( ) benzeyen menü
...simgesine dokunun . -
Ayarlar‘a dokunun.
-
Özel Talimatlar‘a dokunun.
-
Özelliği açmak için Özel Talimatlar’ın yanındaki düğmeye dokunun . (Kapatmak için açma/kapatma düğmesine tekrar dokunun.)
- ChatGPT’nin yanıtlarında dikkate almasını istediğiniz yararlı arka plan bilgilerini ve talimatları girin.
ChatGPT’nin Ses Nasıl Kullanılır?
ChatGPT yakın zamanda Plus ve Enterprise kullanıcıları için ses çzelliklerini (beta sürümde) başlattı.
Bu özelliklerin Bing ile Gözat ile birlikte çalışmadığını belirtmekte fayda var . Bu, ses yeteneklerini kullanırsanız ChatGPT’nin yanıtlarının Eylül 2021 öncesindeki verilerle sınırlı olacağı anlamına gelir.
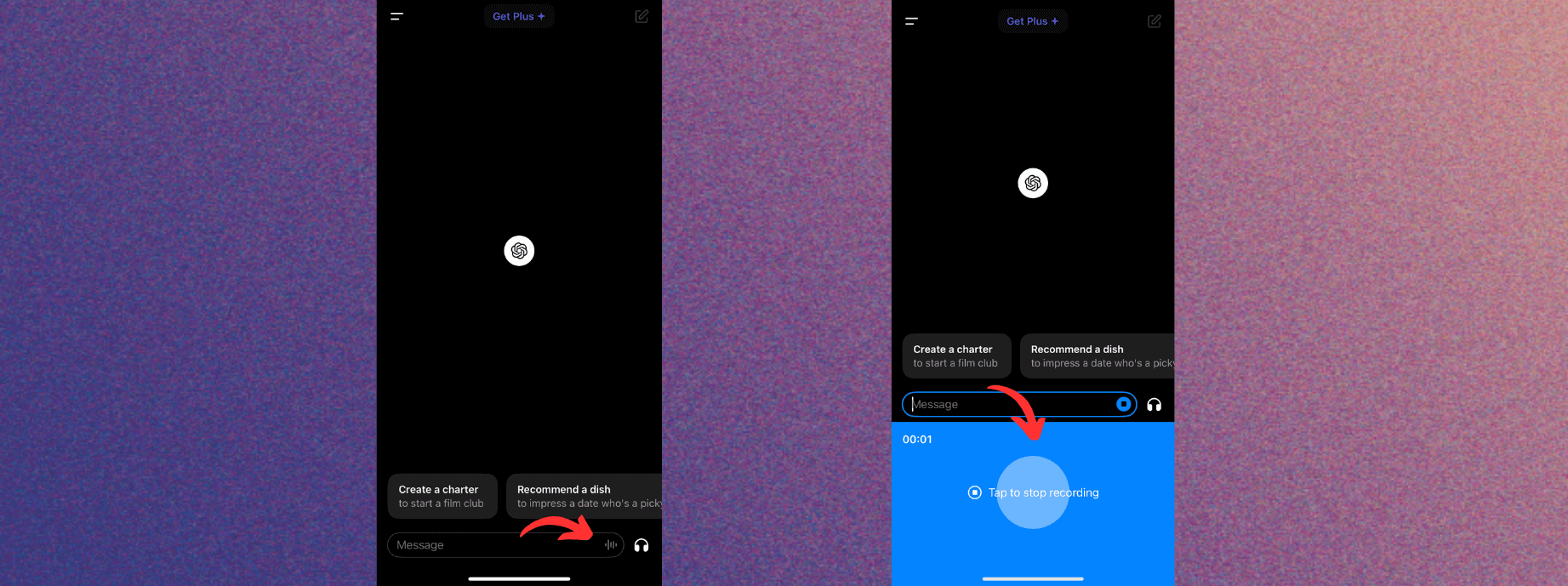
Ses özelliği, isteminizi yazmak yerine ChatGPT ile sözlü olarak ileri geri iletişim kurmanıza olanak tanır. Bu yazının yazıldığı an itibarıyla bu işlevsellik yalnızca iOS ve Android’de mevcuttur. Başlamadan önce ses özelliğini etkinleştirmeniz gerekir.
-
Menü simgesine ( ) dokunun
.... -
Ayarlar’a dokunun .
-
Yeni Özellikler’e dokunun .
-
Sesli görüşmeler yanındaki düğmeye dokunun .
Ayrıca ChatGPT için bir ses de seçebilirsiniz. Ayarlar menüsünde Ses’e dokunun . Beş seçenekten birini seçin ve ardından Onayla’ya dokunun .
Artık ChatGPT ile sohbet etmeye hazırsınız.
-
Ana ekranınızdaki kulaklık simgesine dokunun .
-
Ekran sizden Konuşmaya başlayın komutunu istediğinde isteğinizi söyleyin.
-
Konuşmanız bittiğinde, ChatGPT isteğinizi işleme koyacaktır (gönder tuşuna basmanız gerekmez) ve yanıtını size sesli olarak bildirecektir. ChatGPT’yi duraklatmanız mı gerekiyor ? Yapamazsın. Ancak bazı nedenlerden dolayı, onu tamamen kesmenin üç farklı yolu vardır: Ekranın herhangi bir yerine, simgesine
Xveya durdurma simgesine dokunun.Ancak ChatGPT’yi yarıda keserseniz tüm görüşmenizin metin versiyonu otomatik olarak Geçmişinize kaydedilir .
-
Konuşmaya devam etmek istiyorsanız, ekranınızda Konuşmayı başlat göründüğünde bir sonraki isteminizi söyleyin.
ChatGPT ile AI Görüntüleri Nasıl Oluşturulur?
ChatGPT yalnızca metin ve sesli yanıtlar oluşturmakla sınırlı değildir. OpenAI yakın zamanda AI görüntü oluşturucusunun en son sürümü olan DALL·E 3’ü Plus ve Enterprise kullanıcıları için ChatGPT’ye dahil etti. Bu, ChatGPT’den, örneğin paspas kovasını iten paspas gibi giyinmiş bir köpeğin görüntüsünü oluşturmasını isteyebileceğiniz ve yapay zekanın, fikrinizle eşleşen birkaç görüntü (genellikle dört) oluşturacağı anlamına gelir.
-
-
ChatGPT ana ekranında GPT-4’e tıklayın .
-
DALL·E 3’e tıklayın.
-
Metin isteminizi normalde yaptığınız gibi girin ve ChatGPT’nin fikrinizi hayata geçirmesini izleyin.
-
Not: Kullanıcıların görüntü oluşturma kredisi satın almasını gerektiren DALL·E’yi tek başına kullanmanın aksine , Plus ve Enterprise kullanıcılarının ChatGPT ile DALL·E 3’e sınırsız erişime sahip olduğu görülmektedir.
ChatGPT İstemlerime Yanıt Vermeyi Reddedebilir mi?
OpenAI, yapay zekayı ” güvenli ve genel olarak faydalı ” tutma konusundaki kararlılığını ifade etti. Bunu yapmak için ChatGPT’nin uygunsuz, saldırgan veya yasa dışı içeriği reddetme yeteneği de dahil olmak üzere çeşitli güvenlik önlemleri eklediler.
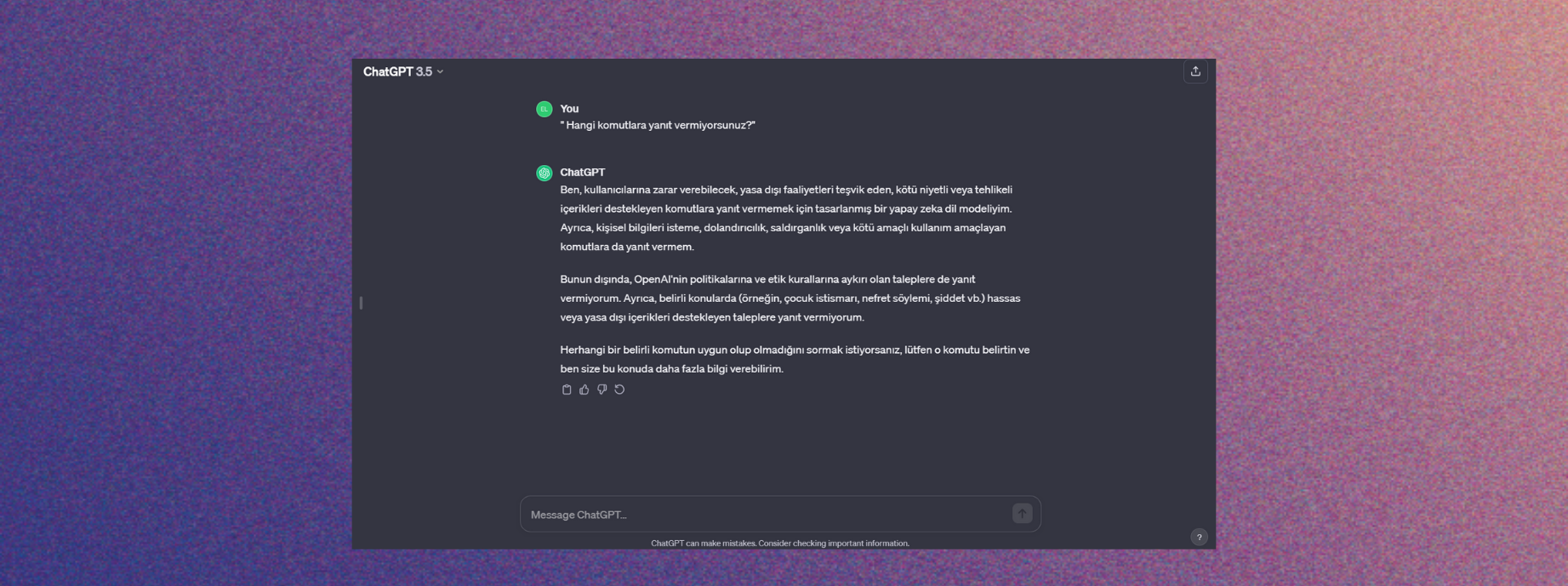
Daha spesifik olmak gerekirse, ChatGPT’nin bana ” Hangi komutlara yanıt vermiyorsunuz?” sorusunu sorduğumda söyledikleri şunlar:
ChatGPT: Bir yapay zeka dil modeli olarak, aşağıdakiler dahil ancak bunlarla sınırlı olmamak üzere herhangi bir türde uygunsuz, rahatsız edici veya yasa dışı içerik içeren istemlere yanıt vermiyorum:
1. Açık veya saldırgan materyal talepleri.
2. Herhangi bir bireye veya gruba karşı nefret söylemini, ayrımcılığı veya şiddeti teşvik eden veya teşvik eden yönlendirmeler.
3. Kişi veya kuruluşların mahremiyetini ihlal eden istemler.
4. Yasadışı faaliyetler içeren veya bu tür faaliyetleri teşvik eden istemler.
5. Şifreler, kredi kartı bilgileri veya sosyal güvenlik numaraları gibi kişisel bilgilerin talepleri.
Ayrıca, çok belirsiz veya bağlamı eksik olan yönlendirmelere yanıt veremeyebilirim. Benden mümkün olan en iyi yanıtı alabilmeniz için lütfen istemlerinizin açık ve spesifik olduğundan emin olun.
Açık olmak gerekirse, bu reddedilmeye değer istemlerin tam listesi değildir. Ancak ” ChatGPT şifrelerimi hatırlayabilir mi? ” (hareket edemez) veya ” ChatGPT bana tıbbi tavsiye verebilir mi? ” (aynı zamanda zor bir hayır) gibi ChatGPT’nin sınırlarını merak ediyorsanız , bunu kendinize sorun.
ChatGPT’de Verilerinizi Nasıl Yönetirsiniz?
Varsayılan olarak ChatGPT’deki konuşmalarınız OpenAI tarafından görüntülenebilir ve sistemini geliştirmek için eğitim verileri olarak kullanılabilir. (Bu, ChatGPT’ye herhangi bir kişisel veya özel veri girmemenizin önemli bir nedenidir.)
Ayrıca hesabınızın tüm sohbet geçmişine ana sayfanın yan panelinden de erişebilirsiniz.
ChatGPT’deki Sohbet Geçmişinizi Masaüstünden Nasıl Kapatabilirsiniz?
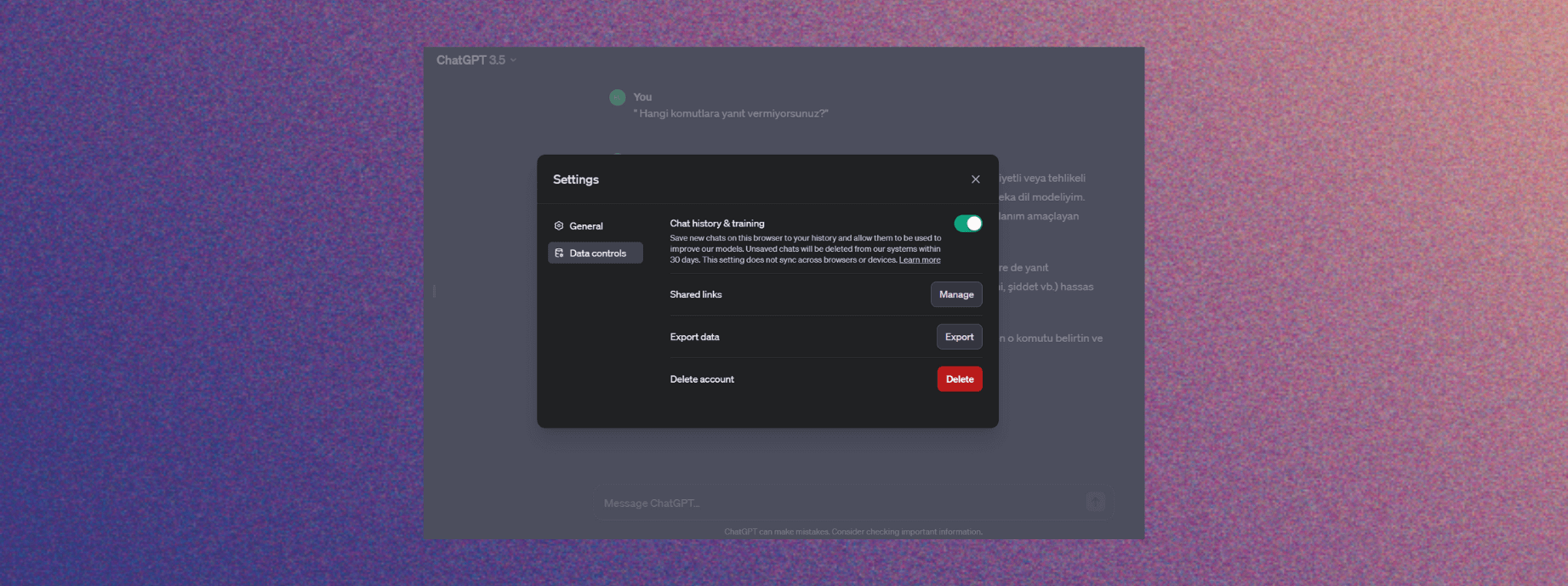
ChatGPT’nin sohbet geçmişinizi saklamasını istemiyorsanız bu özelliği kapatmak kolaydır. İşte nasıl.
-
Kenar çubuğunda profilinizi tıklayın ve ardından Ayarlar ve Beta seçeneğini tıklayın .
-
Ayarlar açılır penceresinde Veri kontrolleri seçeneğine tıklayın .
-
Sohbet Geçmişi ve eğitim seçeneğinin yanındaki düğmeyi tıklayın .
-
Bunu yaptığınızda, ana sayfanın kenar çubuğunda şu mesajı görüntüleyecektir: Bu tarayıcı için Sohbet Geçmişi kapalı (ayar, aynı hesapla oturum açmış olsanız bile, tarayıcılar veya cihazlar arasında senkronize edilmez).
Sohbet geçmişiniz kapalıysa, hiçbir cihazınızda sohbet geçmişinize tıklayamayacağınızı da belirtmekte fayda var. Geçmişinize erişmek istiyorsanız onu tekrar açmanız gerekir. Bunu hızlı bir şekilde yapmak için kenar çubuğunda Sohbet geçmişini etkinleştir’i tıklayın.
ChatGPT Geçmişinizi Masaüstünden Nasıl Silebilirsiniz?
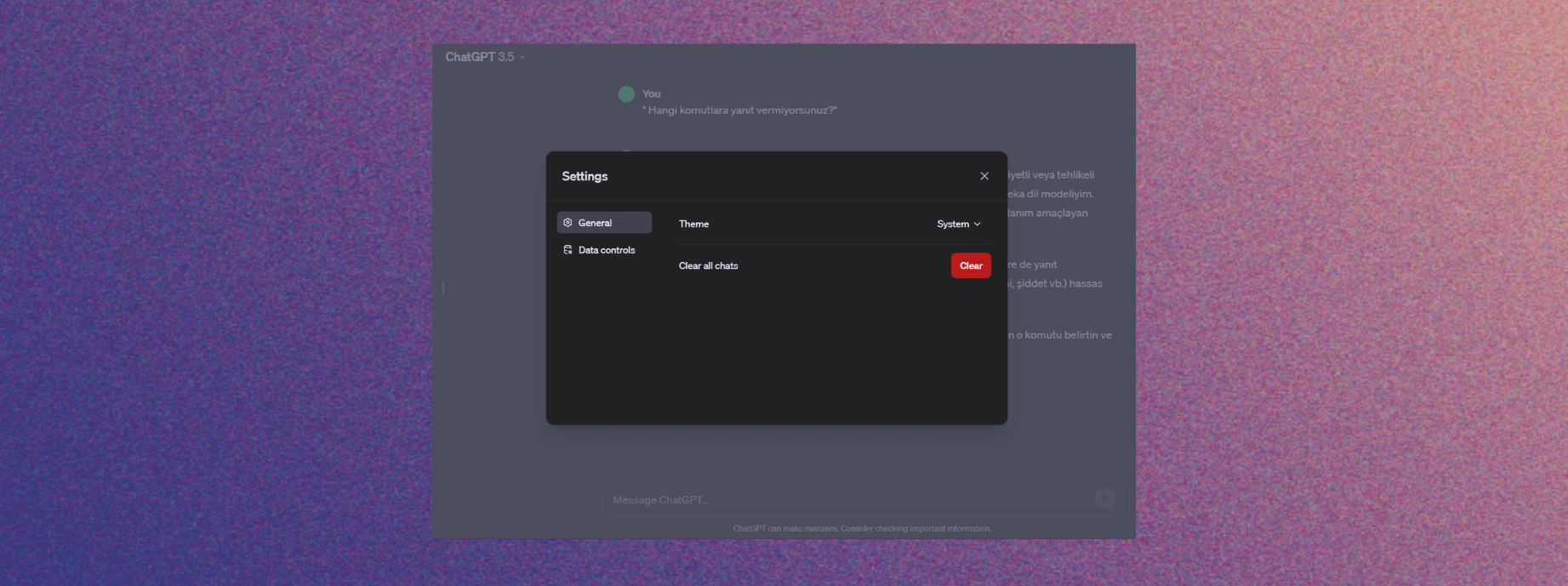
Geçmiş konuşmalarınızın tümünü silmek için bunu masaüstünüzden tek bir hamlede nasıl yapacağınızı burada bulabilirsiniz.
-
Kenar çubuğunda profilinizi tıklayın ve ardından Ayarlar ve Beta seçeneğini tıklayın .
-
Tüm sohbetleri temizle’nin yanında Temizle’yi tıklayın .
-
Görüntülenen onay açılır penceresinde Silmeyi onayla’yı tıklayın. (Geri alma düğmesi yoktur.)
Ayrıca sohbet geçmişinizdeki belirli konuşmaları da silebilirsiniz. İşte nasıl.
-
Konuşma adına tıklayın ve ardından çöp kutusuna benzeyen sil simgesine tıklayın.
-
Görüntülenen onay açılır penceresinde Sil’i tıklayın .
Mobil Uygulamadan ChatGPT’deki Sohbet Geçmişinizi Nasıl Kapatabilirsiniz?
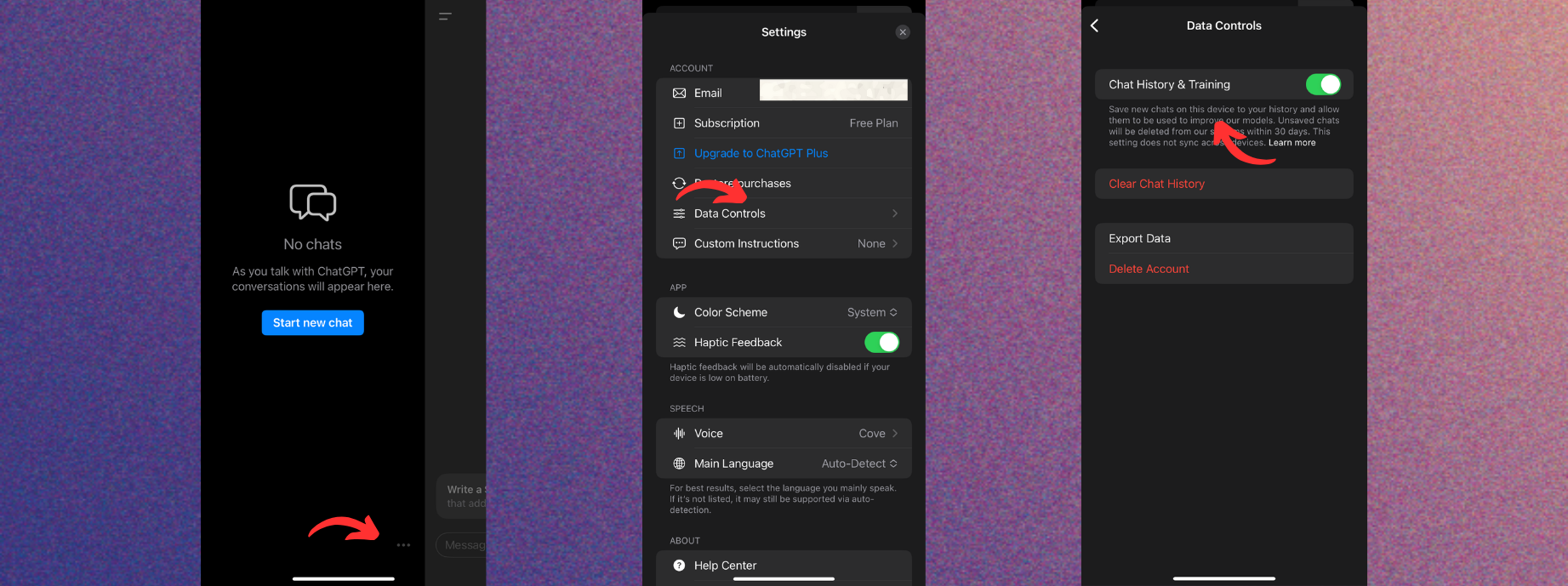
-
Menü simgesine ( ) dokunun
.... -
Ayarlar’a dokunun .
-
Veri Kontrolleri’ne dokunun .
-
Sohbet Geçmişi ve Eğitimi yanındaki düğmeye dokunun . (Yeni sohbetleri kaydetmek için açma/kapatma düğmesine tekrar dokunun.)
Sohbet geçmişinizi tekrar açmak için saate benzeyen geçmiş simgesine dokunun. Ardından Aç’a dokunun .
ChatGPT Geçmişinizi Mobil Uygulamadan Nasıl Silebilirsiniz?
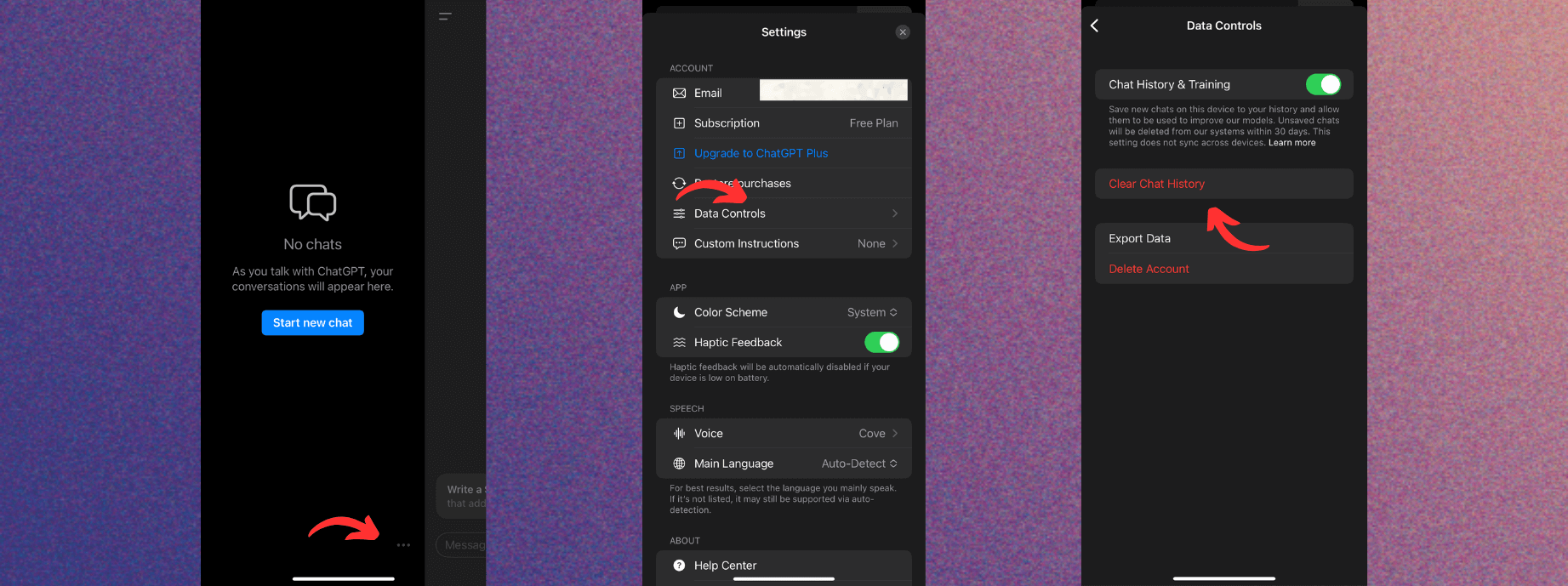
-
Menü simgesine ( ) dokunun
.... -
Ayarlar’a dokunun .
-
Veri Kontrolleri’ne dokunun .
-
Sohbet Geçmişini Temizle’ye dokunun .
-
Onayla’ya dokunun .
Sohbet geçmişinizdeki belirli konuşmaları mobil uygulamadan nasıl sileceğiniz aşağıda açıklanmıştır.
-
Menü simgesine ( ) dokunun
.... -
Geçmiş’e dokunun .
-
Silmek istediğiniz sohbet geçmişinin üst kısmında sola kaydırın. Çöp kutusuna benzeyen sil simgesine dokunun.
ChatGPT Plus Nedir?
ChatGPT’nin artan popülaritesine yanıt olarak OpenAI, ChatGPT Plus adında bir abonelik planı başlattı . Aylık 20 ABD Doları karşılığında, ödeme yapan üyeler aşağıdaki avantajlardan yararlanır:
-
Yoğun zamanlarda bile ChatGPT’ye genel erişim
-
Daha hızlı yanıt süreleri
-
İnternette gezinme, ses ve görüntü yetenekleri gibi yeni özelliklere ve iyileştirmelere öncelikli erişim.
Yalnızca ChatGPT Plus abonelerinin en son model olan GPT-4’e (üç saatte bir 50 mesaj sınırıyla) erişebileceğini belirtmekte fayda var.
Görünen o ki, tüm kısaltmalar eşit yaratılmıyor. Örneğin ChatGPT’yi GPT-4 olarak adlandıramazsınız (veya tam tersi), çünkü bunlar kesinlikle aynı şey değildir.
ChatGPT’yi Otomatikleştirin
ChatGPT’yi web tarayıcısında kullanmak eğlenceli olsa da, ChatGPT’yi çalıştırabileceğiniz tek yer burası değil. Zapier ile ChatGPT’yi binlerce başka uygulamaya bağlayabilir , böylece yapay zekayı iş açısından kritik tüm iş akışlarınıza dahil edebilirsiniz.
Örneğin, ChatGPT’nin bir e-postaya otomatik olarak yanıt taslağı hazırlamasını sağlayabilirsiniz. Hatta bir Slack mesajına yanıt taslağı hazırlamak ve bunu yayınlamak için ChatGPT’yi bile kullanabilirsiniz. Kendiniz deneyin.
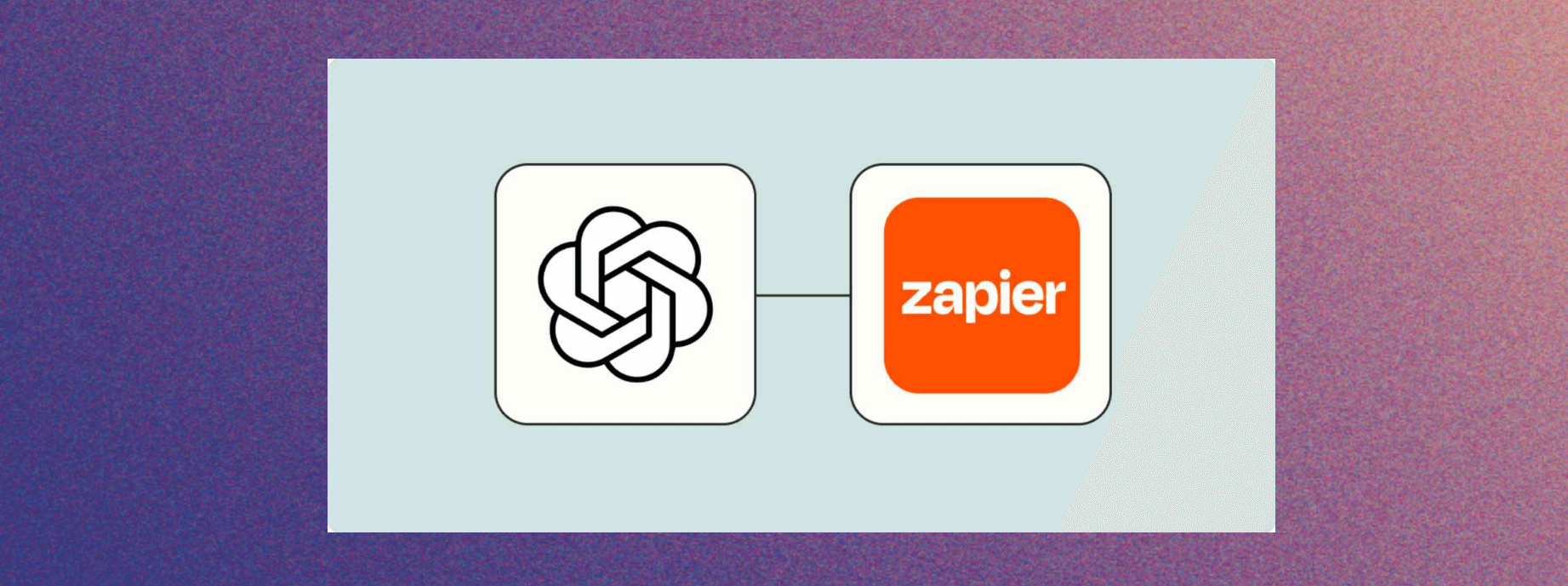
İş akışlarınızı gerçekten kolaylaştırmak istiyorsanız, kullanabileceğiniz uygulamaları (Gmail ve Slack gibi) bağlamak ve onlarla doğrudan ChatGPT’den etkileşim kurmak için Zapier ChatGPT eklentisini bile kullanabilirsiniz .